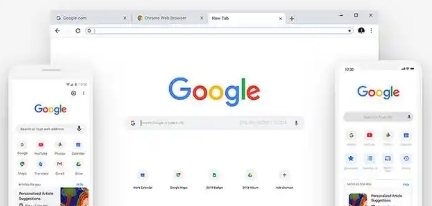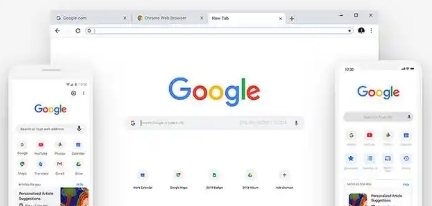
Chrome在Windows和Mac上的不同设置教程
在日常使用中,Chrome浏览器作为一款功能强大且广泛使用的工具,其在不同操作系统上的设置也各有特点。本文将为您详细介绍如何在Windows和Mac系统上对Chrome进行不同的设置,以满足您的个性化需求。
一、Windows系统下的Chrome设置
(一)安装与初次配置
1. 下载安装:访问Chrome官方网站,根据您的系统版本(32位或64位)选择合适的安装包进行下载,下载完成后按照安装向导的提示完成安装。
2. 初次启动:安装完成后,首次启动Chrome浏览器,您可以选择是否导入其他浏览器的书签、历史记录等数据。
(二)基本设置
1. 主页设置:在浏览器右上角点击三个点的菜单按钮,选择“设置”,在“外观”选项中,可以设置打开浏览器时显示的页面,如空白页、上次打开的页面集或特定网页(输入网址)。
2. 搜索引擎设置:在“设置”页面的“搜索引擎”部分,您可以选择默认的搜索引擎,也可以管理搜索引擎列表,添加或删除其他搜索引擎。
3. 隐私与安全设置:在“隐私和安全”选项中,您可以清除浏览数据,包括浏览历史记录、Cookie及其他网站数据等;还可以设置网站权限,如允许或禁止某些网站的通知、摄像头和麦克风访问等。此外,开启“安全浏览”功能可帮助检测并阻止恶意网站。
(三)高级设置
1. 扩展程序管理:通过“设置”中的“扩展程序”页面,您可以安装和管理各种扩展程序,以增强浏览器的功能。例如,安装广告拦截器、语法检查工具等。
2. 密码管理:在“设置”的“自动填充”部分,您可以管理已保存的密码,开启自动填充密码功能后,Chrome会在您登录网站时自动填充已保存的用户名和密码。
3. 代理设置:如果您需要通过代理服务器访问网络,可以在“设置”的“高级”选项中找到“系统”部分,点击“打开计算机的代理设置”,然后在系统网络设置中配置代理服务器信息。
二、Mac系统下的Chrome设置
(一)安装与初次配置
1. 下载安装:同样访问Chrome官方网站,下载适用于Mac系统的安装包,安装过程与在Windows上类似,按照安装向导完成操作即可。
2. 初次启动:首次启动时,也可选择是否导入其他浏览器的数据。
(二)基本设置
1. 主页设置:与Windows系统类似,在Mac版Chrome浏览器中,通过点击右上角的菜单按钮,选择“设置”,在“外观”选项中设置主页。
2. 搜索引擎设置:在“设置”的“搜索引擎”部分进行搜索引擎的相关设置,方便您快速搜索所需内容。
3. 隐私与安全设置:在“隐私和安全”选项中,您可以根据自己的需求清除浏览数据、管理网站权限以及开启安全浏览功能,保障您的上网安全。
(三)高级设置
1. 扩展程序管理:在Mac版Chrome浏览器中,通过“设置”中的“扩展程序”页面安装和管理扩展程序,丰富浏览器的功能。
2. 密码管理:在“设置”的“自动填充”部分管理密码,启用自动填充密码功能后,登录网站时会更加便捷。
3. 代理设置:若需使用代理服务器,在“设置”的“高级”选项中找到“系统”部分,点击“打开计算机的代理设置”,然后在Mac系统的网络设置中配置代理服务器信息。
通过以上对Chrome浏览器在Windows和Mac系统上的不同设置方法的介绍,您可以根据自己的实际需求和使用习惯,对浏览器进行个性化配置,提高浏览效率和安全性。希望本文能对您有所帮助,让您在使用Chrome浏览器时更加得心应手。